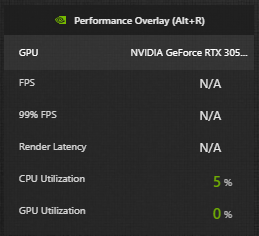External Overlay Setup
Enhance your Rust gaming experience with the external overlay by following these setup and troubleshooting steps. This guide will walk you through enabling the in-game overlay via GeForce Experience, configuring it for optimal performance, and addressing common overlay issues.
Before proceeding with your gameplay, make sure that the NVIDIA overlay is active and visible. Press Alt + R to toggle the overlay on.
Setup Steps
Enable In-Game Overlay in GeForce Experience
- Open GeForce Experience: Start by launching the GeForce Experience application on your computer.
- Navigate to Settings: Click on the gear icon to access the
Settings. Then, select theGeneraltab. - Enable IN-GAME OVERLAY: Scroll until you find the
IN-GAME OVERLAYoption. Toggle this option toEnabled.
Configure HUD Layout for Performance
- Access Overlay Settings: Within GeForce Experience, go to
Settings>General>IN-GAME OVERLAY>Settings. - HUD Layout: Click on
HUD Layout. - Select Performance: Choose the
Performanceoption, then selectBasicfor a streamlined overlay experience.
By completing these steps, you will have properly set up the Rust external overlay for a seamless and enhanced gaming session.
Troubleshooting
Overlay Not Showing
If the overlay isn't appearing during gameplay, follow these diagnostic and resolution steps:
Diagnostic Steps
- NVIDIA Performance Overlay: Make sure you know how to activate the NVIDIA performance overlay by pressing
Alt+R. This key combination toggles the overlay's visibility. - Monitor Configuration: For dual-monitor setups, ensure Rust is launched on the primary monitor. Overlays may not display correctly on secondary monitors.
Resolution Steps
- Activating NVIDIA Overlay: Press
Alt+Rwhile in-game. If the overlay doesn't show, enable it in the NVIDIA GeForce Experience settings. - Adjusting Monitor Setup: Set your gaming monitor as the primary display in Windows display settings. This often fixes overlay visibility issues.
Overlay Bug Fix
A malfunctioning overlay can hinder your gaming experience. Disabling Desktop Capture in GeForce Experience can resolve many overlay-related issues:
- Open GeForce Experience Overlay: Press
Alt+Zto access the overlay. - Access Settings: Click the settings icon at the bottom right.
- Navigate to Privacy Control: Scroll to find and select
Privacy Control. - Disable Desktop Capture: Toggle off
Desktop Capture.
Disabling Desktop Capture often fixes functionality problems, ensuring the overlay works correctly during your gaming sessions.
Additional Support
If the overlay issues persist after following these steps, it may suggest a deeper compatibility or configuration problem that requires further technical support. For additional assistance, don't hesitate to reach out to our support team.
By following this guide, you should be well-equipped to set up the external overlay for Rust and troubleshoot common issues effectively, enhancing your overall gaming experience.